DuckDNS.org в Keenetic
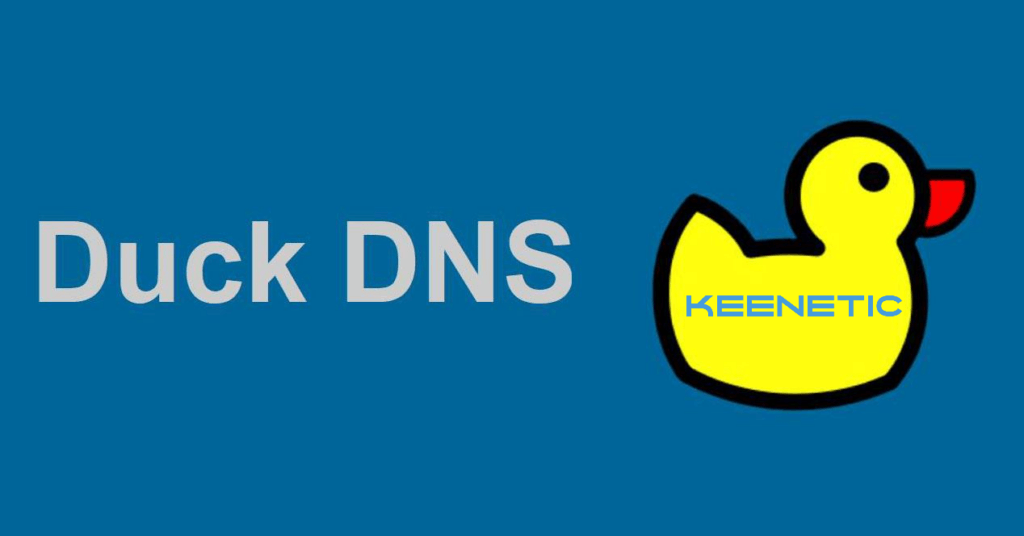
Так сложилось, что появилась необходимость использовать именно DuckDNS в роутере Keenetic, хоть у него есть свой собственный. В данной статье я расскажу как настроить DuckDNS в Keenetic на примере Keenetic 4G.

Первым делом нужно установить пакет DDNS. Для этого идем в Управление -> Параметры системы -> Изменить набор компонентов.
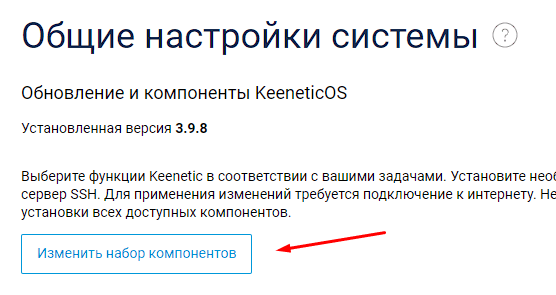
Устанавливаем Клиент динамической службы DNS (DDNS).
После перезагрузки роутера идем в Сетевые правила -> Доменное имя -> DDNS.
В поле Сервис выбираем Другой.
Адрес сервиса указываем https://www.duckdns.org/update?domains=mydomen&token=mysecrettoken не забыв указать свой домен и токен.
Обратите внимание! URL необходимо указывать без параметра &ip=.
Доменное имя, Имя пользователя, Пароль оставляем пустыми.
Ставим галочку Определять мой IP-адрес автоматически.
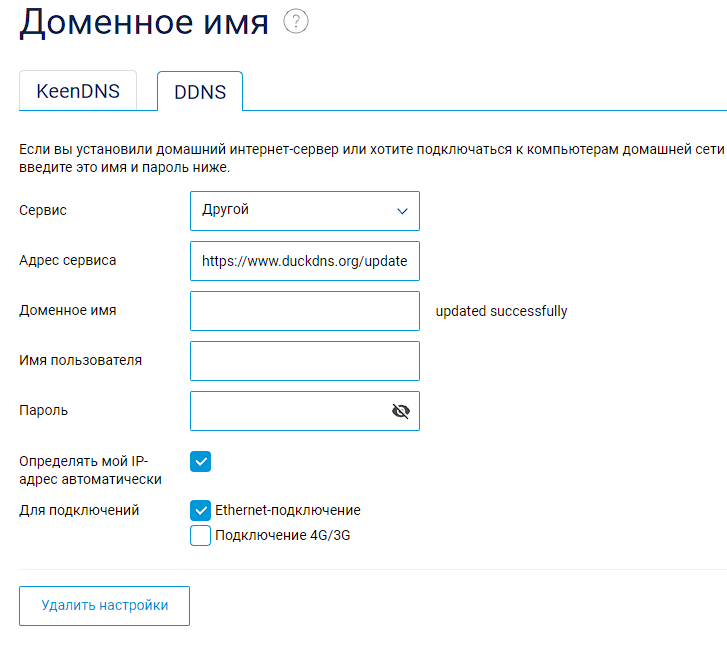
Сохраняем настройки и переходим в Системный монитор -> Статус. В Интернет выбираем Подробнее о соединение. В Статус DDNS мы должны увидеть updated successfully.
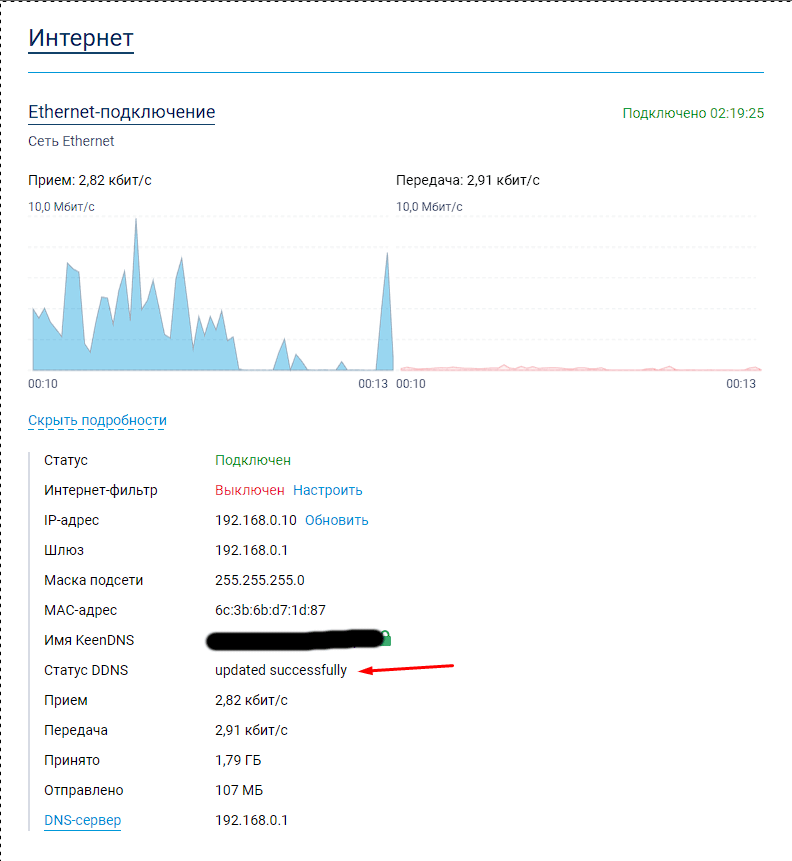
На этом настройка DuckDNS в Keenetic завершена.