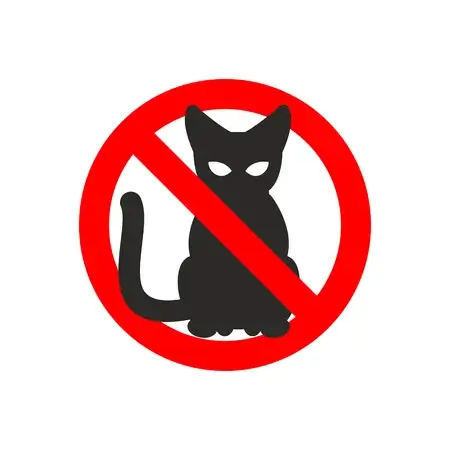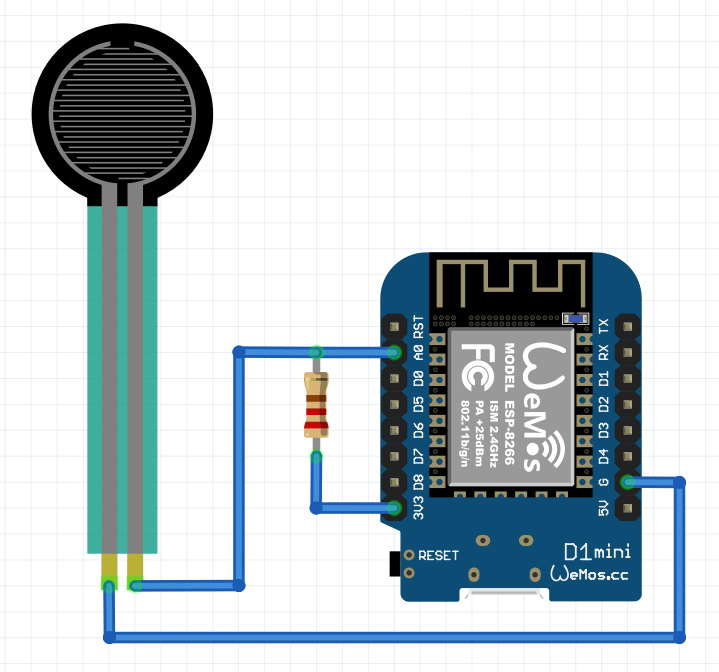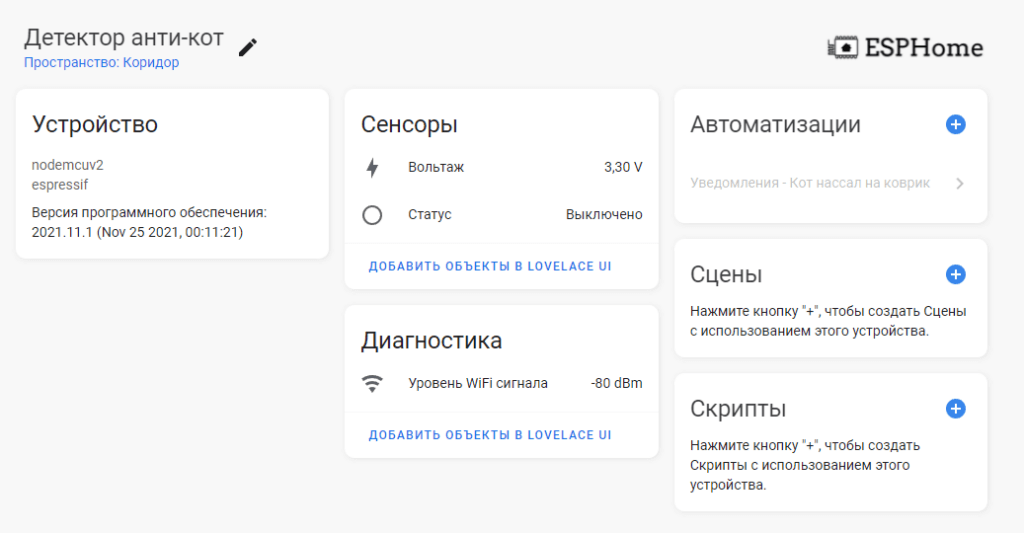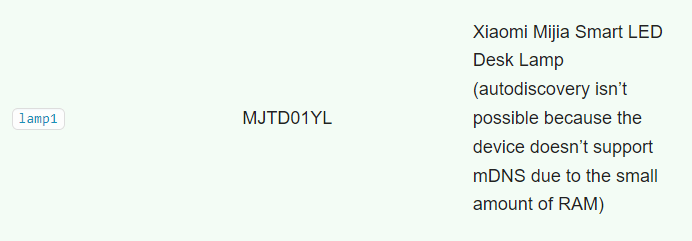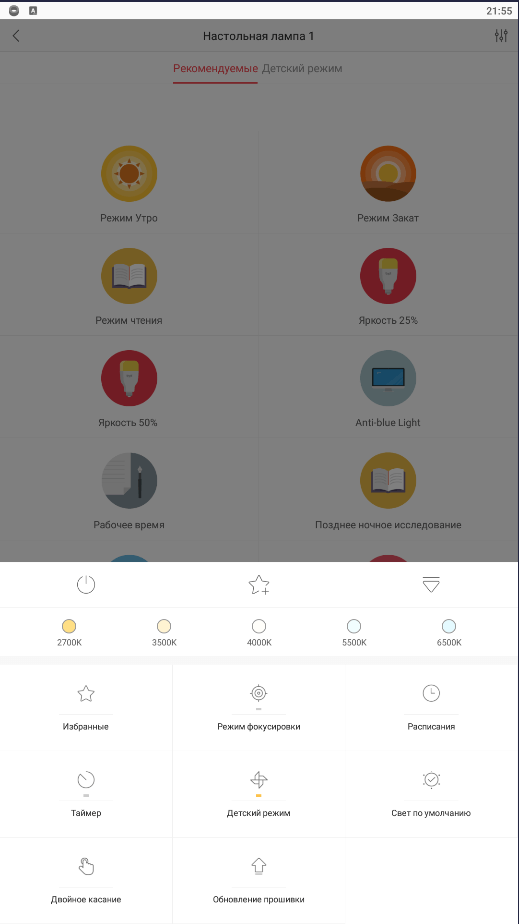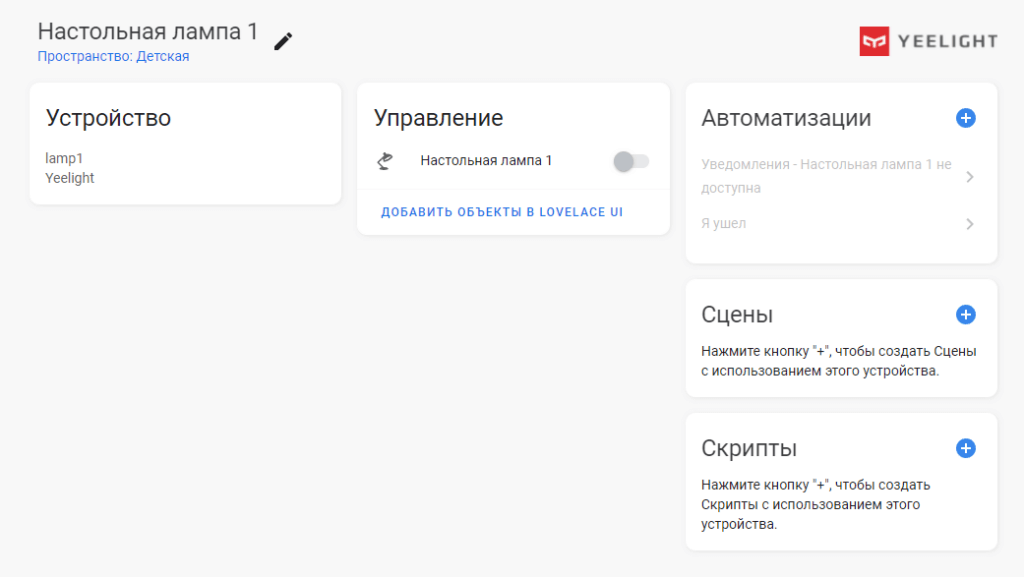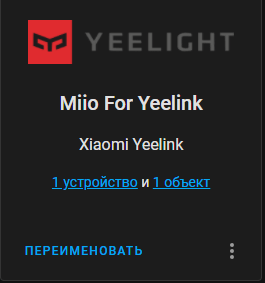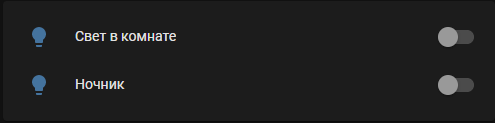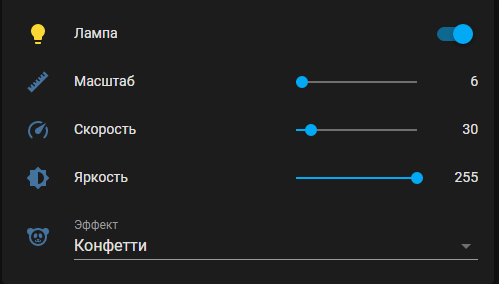Автоматическое удаление записей в ZoneMinder

Сколько не искал как настроить ZM, чтобы он сам удалял старые записи, так и не смог найти. Пришлось сделать свой костыль на PHP. Скрипт писался исключительно для себя, и не претендует на правильность.
<?php
$servername = ""; // IP адрес MySQL сервера
$database = "zm"; // Имя БД
$username = ""; // Имя пользователя БД
$password = ""; // Пароль пользователя БД
$path = ""; // Путь к папке с записями
$interval = "7"; // Удалять записи старше N дней
// Создаем соединение
$mysqli = new mysqli($servername, $username, $password, $database);
// Получаем записи старше N дней
$result = $mysqli->query('SELECT * FROM `Events` WHERE StartDateTime < (NOW() - INTERVAL '.$interval.' DAY)');
$rows = $result->fetch_all(MYSQLI_ASSOC);
// Форматируем дату
$arrDates = array();
foreach($rows as $row) {
$date = explode(' ', $row['StartDateTime'])[0];
array_push($arrDates, $date);
}
// Удаляем дубликаты дат
$arrDates = array_unique($arrDates);
// Удаляем папки старше N дней
foreach($arrDates as $date) {
// Удаление для каждого монитора отдельно
exec('rm -R '.$path.'5/'.$date);
exec('rm -R '.$path.'6/'.$date);
}
// Удаляем записи старше N дней
$mysqli->query('DELETE FROM `Events` WHERE StartDateTime < (NOW() - INTERVAL '.$interval.' DAY)');
// Закрываем соединение
$mysqli->close();Скрипт запускается командой php script.php из консоли и может быть добавлен в cron.